Need to dismiss a ticket, or get a driver's license? I drive safely is America's leading online driving school, for defensive driving, drivers ed, traffic school, and much more! Build your dream gaming PC with iBUYPOWER. High performance computers at a low price. Click to customize by processor,graphics card, and more!
- Drivers with a suspended license are not eligible for an extension and can’t renew online. Drivers with multiple points on their record are not eligible for renewal by mail or online. Drivers with a limited term requirement for vision are not eligible for an extension cannot renew by mail, and must come into the field office to renew.
- Driver License (DL) Services Only Driver licenses, ID cards, reinstatements, written and skills exams. Dual Service Centers Driver License (DL) & Motor Vehicle (MV) services at one location. Motor Vehicle (MV) Services Only Vehicles, trailers, vessels, mobile homes, specialty tags and disability parking permits.
- Having an issue with your display, audio, or touchpad? Whether you're working on an Alienware, Inspiron, Latitude, or other Dell product, driver updates keep your device running at top performance. Step 1: Identify your product above. Step 2: Run the detect drivers scan to see available updates. Step 3: Choose which driver updates to install.
Windows comes with drivers for many devices, such as printers, displays, keyboards, and TVs. A driver is software that a device uses to work with your PC. Every device needs a driver to work with your PC. So, in many cases, you can plug in a device, and it’ll work automatically.
Windows can also download device software and info. This might include an app that the device manufacturer created to go with your device or info like the product name, manufacturer, and model number, to help you distinguish between similar devices.
Drivers are updated occasionally. Windows can update them automatically, or you can install the updated drivers yourself. It's important for you to have confidence in the updated drivers you install. Windows notifies you if it detects a suspicious or unsafe driver you shouldn't install.
Automatically get the latest drivers and software
Windows Update checks for updated drivers and software for your devices and install them automatically. Keeping Windows Update on is a good way to make sure your devices continues to work properly and you get the best experience with them.
Note: PCs running Windows RT 8.1 always automatically download and install drivers, apps, and info for your devices.
To check that automatic updating is on
Swipe in from the right edge of the screen, tap Settings, and then tap Change PC settings. (If you're using a mouse, point to the lower-right corner of the screen, move the mouse pointer up, click Settings, and then click Change PC settings.)
Tap or click Update and recovery, and then tap or click Windows Update.
Tap or click Choose how updates get installed.
Under Important updates, choose Install updates automatically (recommended).
Drivers I&a Printers Store
Installing drivers yourself
If your device came with a disc, it might contain software that installs a driver. Before you install a driver from a disc, check the info that comes with it to be sure it supports your current version of Windows.
You can also search for new drivers on the manufacturer's website. Driver updates are often available in the support section of their website. Download the latest driver for your device, and follow the installation instructions on the website. You can usually double-tap or double-click the downloaded file to install the driver on your PC.
If the driver you got from a disc or downloaded from a website doesn't install itself, you might need to install manually.
To manually install a driver
You must be signed in as an administrator to follow these steps.
Swipe in from the right edge of the screen, and then tap Search. (If you're using a mouse, point to the lower-right corner of the screen, move the mouse pointer up, and then click Search.)
Enter Device Manager in the search box, and tap or click Device Manager.
In the list of hardware categories, double-tap or double-click the category your device is in and then double-tap or double-click the device you want. For example, to see your video card, tap or click Display adapters, and then double-tap or double-click the video card name.
Tap or click the Driver tab, tap or click Update Driver, and then follow the instructions. You might be asked for an admin password or to confirm your choice.
Canon Printer Drivers Downloads
Notifications telling you about unsafe drivers
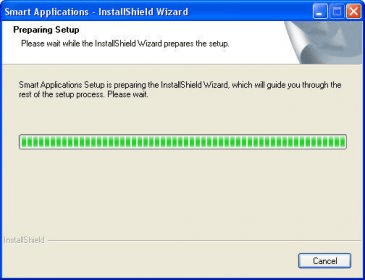
Occasionally, you might see a notification that a driver is unsigned, has been changed since it was signed, or can't be installed by Windows. We recommend that you don't install unsigned or changed drivers.
A digitally signed driver includes a digital signature, which is an electronic security mark that indicates the publisher of software and whether someone has tampered with it since it was signed. If a driver has been signed by a publisher that has verified its identity with a certification authority, you can be confident that the driver comes from that publisher and hasn't been changed.
If you see any of the following notifications when you're installing a driver, you should stop the installation and go to your device manufacturer's website to get a digitally signed driver for your device.
Windows can't verify the publisher of this driver software
The driver doesn't have a digital signature or has been signed with a digital signature that wasn't verified by a certification authority. You should only install this driver if you got it from the manufacturer's disc or from your system administrator.
This driver hasn't been signed
The driver hasn't been digitally signed by a verified publisher. The driver might have been changed to include malware that could harm your PC or steal info. In rare cases, legitimate publishers do change drivers after they've been digitally signed, but you should only install an unsigned driver if you got it from a device manufacturer's disc.
Unfortunately, there's no trustworthy source of info that indicates who has published an unsigned driver. Anyone can change the contents of an unsigned driver, and there's no way to know why it was changed. Most manufacturers now digitally sign the drivers they create before releasing them to the public.
Windows requires a digitally signed driver
A driver that lacks a valid digital signature, or has a signature that was changed after it was signed, can't be installed on 64-bit versions of Windows. You'll only see this notification if you have a 64-bit version of Windows and try to install such a driver on it.
Summary :
It’s easy to find you need a WIA driver to use this device error on any PCs, for instance, Windows 10, Windows 8 and Windows 7. Once it occurs, your driver scanner will go into trouble and you are not allowed to scan the documents as usual. In order to help Windows users get rid of such scanner driver error, I’d like to introduce the solutions to it.
Error: You Need a WIA Driver to Use This Device
Windows WIA Scan
The scanners or printers of different brands are used when you try to scan a document. Yet, you may fail to use your scanner on Windows operating systems and see the error:
You need a WIA driver to use this device. Please install it from the installation CD or manufacturer’s website and try again.
You may be able to print normally, but cannot scan sometimes; you may also find it’s impossible to discover the working printer/scanner in devices and printer settings. Don’t be worried too much when you encounter such scanner driver error since it can be solved easily by following methods.
If you’re worrying about the data safety, MiniTool is your good choice.
Before showing you the exact steps to fix you need a WIA driver scanner error, I’d like to tell you the definition of WIA driver.
What Is a WIA Driver
The term WIA stands for Windows Image Acquisition, the proprietary Microsoft driver model and application programming interface. WIA driver refers to the scanner driver. If you receive the You need a WIA driver to use this device error because your scanner won’t scan, please check the WIA service, uninstall or update the driver.
Once you come across the WIA driver missing error, it means that the WIA driver on Windows 10 or other systems gets into trouble; the WIA driver for scanner may become old or fail to be compatible with the system.
You’d better backup your disk in case of any unexpected problems. If accidents really happen and you need to recover lost data from your PC running Windows 10, please read this page:
You are in dire need of a piece of powerful data recovery software for Windows 10 when encountering data loss problems unexpectedly.


How to Fix WIA Driver Error Windows 10
- Check WIA service: open Services -> find Windows Image Acquisition (WIA) service -> change its Startup type to Automatic.
- Uninstall WIA driver: open Windows Device Manager -> find imaging devices -> right click on your scanner device -> choose Uninstall device.
- Update WIA driver manually: go to the official website -> download the latest drivers -> install them on PC.
There are the specific steps to help you fix Windows WIA scan error.
Method 1: check the Windows Image Acquisition (WIA) service.
- Right click on the Start button in the lower left corner.
- Choose Run from the context menu.
- Type services.msc into the text box and hit Enter.
- Find Windows Image Acquisition (WIA) from the list and double click on it.
- Select Automatic from the drop-down menu after Startup type.
- Click Start (if the service is running at present, you may click Stop at first; then, click Start to restart the service).
- Click Apply at the bottom right to confirm the changes.
Method 2: uninstall the WIA Driver.
- Repeat step 1 mentioned in the previous method.
- Choose Device Manager from the menu.
- Find Imaging devices from the list and expand it. (If you can't find this item, please try to show it by clicking View tab > selecting Show hidden devices.)
- Confirm which your scanner device is and right click on it.
- Select Uninstall device option.
- Click on the Uninstall button in the prompt window to confirm.
- Restart your computer. (The WIA driver download is not needed since Windows will scan all the devices and reinstall the WIA driver for you automatically.)
Method 3: update the WIA driver manually.
- Visit the manufacturer’s website of your scanner.
- Look for the latest scanner drivers and firmware.
- Download them by yourself.
- Finish the steps to install the correct scanner drivers and update firmware carefully.
For users who want to finish updating the WIA driver for scanner automatically, they should resort to Driver Booster.

In addition, you can make use of the Troubleshooter in Windows to detect and fix problems autocratically.
That’s how to fix You need a WIA driver to use this device in different ways easily. If you discover that error on your computer, please remember to follow above methods ASAP!
